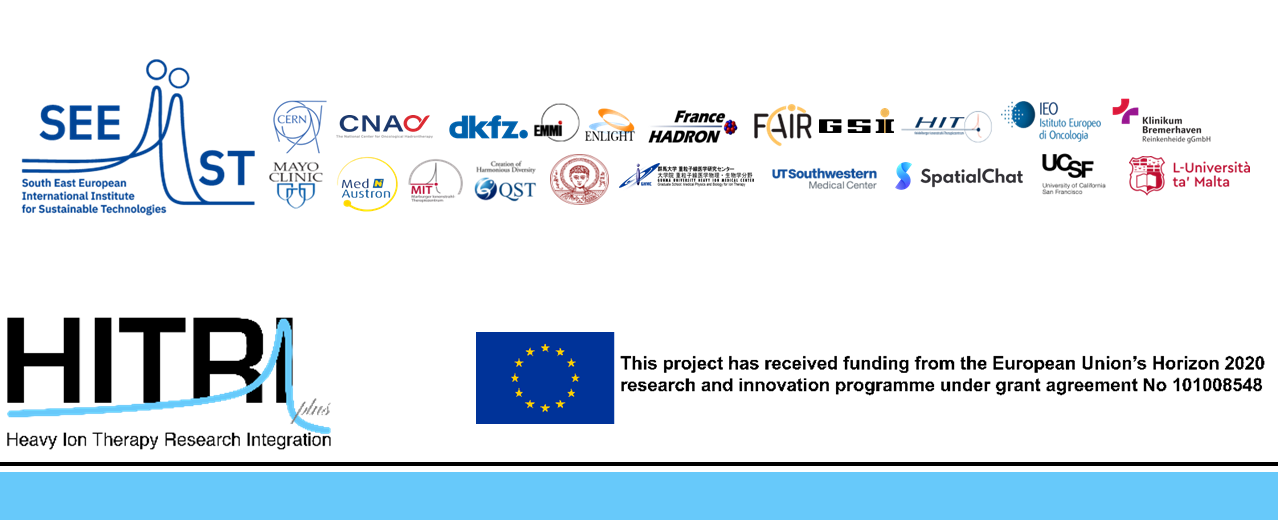Lecturers, are kindly requested to:
- use the HITRIplus templates
- upload their presentations in the indico agenda
- add a watermark to their presentations
following the detailed instructions below. For any questions or assistance please contact the school organizers: hitm.school@cern.ch
Templates
It is mandatory to use the provided templates for the school presentations (at the very least for the first and last page): Hitriplus powerpoint (In order to download the template please go to File>>Download>>Download as a Presentation File).
Uploading presentations in indico agenda
Please note that you need a CERN external lightweight account or a CERN Nice account to upload your presentation.
If you are not already in possession of one; please register for an external lightweight account through this link.
Once it is done return to your email to confirm this request!
Once you have a CERN (lightweight) account Please make sure you are Logged in (top right corner);
Click on the menu on Contribution List and then click on your presentation title
Click on the Pencil next to Presentation Materials.
In Manage Material, select Upload files.
Click on Browse to look for and upload your presentation and then click on Upload at the bottom of the window.
If you already have an account, but there seems to be a problem: please refer to the same link and/or contact the CERN helpdesk at + 41 22 767 7777.
Add a watermark in PowerPoint presentations
In PowerPoint, one has the possibility to add a text background to the slides to get a watermark effect.
To add a watermark to all the slides, Select View > Slide Master. Scroll to the top of the thumbnail pane on the left, and select the first item, the slide master.
Select Insert > Text Box, and then click and drag to draw the text box on the slide master.
Type the watermark text (such as "DRAFT") in the text box.
To change the alignment of your watermark text, click and hold the rotation handle at the top of the text box while you move your mouse left or right.
Select the text in the text box. Choose a light font to fill the color, and then make any other changes that you want to the font and style. (If you do not see the Format tab, be sure you’ve selected the text box.)
Exit Slide Master. All slides except the title pages will have the text.
More information and recorded instructions can be found in the following link.
Add a watermark in Word Document Mac computer
On the Design tab, select Watermark.
Choose a pre-configured watermark, like DRAFT, CONFIDENTIAL, or DO NOT COPY.
For placing a logo or image, Select Watermark > Custom Watermark > Picture watermark > Select Picture. On the same menu, you can create a custom text watermark.
For more information and instructions recorded you can visit the following link.
Add watermarks and background objects in Pages on Mac
Click one of the object buttons in the toolbar to add a text box, shape, or image to any page in the section, then drag it to where you want it to appear on each page.
If you add a text box, type the text you want to appear.
In the Format  sidebar, click the Style tab.
sidebar, click the Style tab.
To adjust the transparency (opacity), drag the Opacity slider to make the object more or less transparent.
Adjust the size and position of the object on the page.
Choose Arrange > Section Layouts > Move Object to Section Layout (from the Arrange menu at the top of your screen).
The object is moved to the background of every page in the section.
Section layout objects are locked (made unselectable) by default.
More information and recorded instructions can be found in the following link