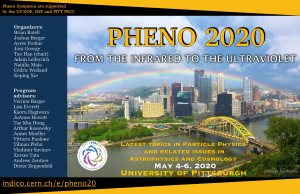| Installation |
-
Desktop/Laptop users: The desktop client can be downloaded for Windows/Mac/Linux at: https://zoom.us/download#client_4meeting.
If you are in China, please go to: https://zoom.cn/download/.
The client for China only works for Windows/Mac.
Double click on the downloaded installer file for your operating system and follow the brief instructions on the screen. -
Phone/Tablet users: The mobile client is available in the Apple and Android stores. The app can be found at:
iPhone/iPad: https://itunes.apple.com/us/app/id546505307
Android: https://play.google.com/store/apps/details?id=us.zoom.videomeetings
| Connecting to a Meeting |
The links and meeting IDs for all the meeting rooms (plenary, parallel, career forum, award ceremony, and break rooms) will be available in a schedule sent by email to all registrants. This schedule will also contain the passwords for the meeting. A version without the passwords will be posted on this site when it is available. Using these links and IDs, there are two ways to connect.
-
Option 1 (suggested): Click on the meeting links that can be found in schedule. Enter the password that is only available in the schedule sent to registrants. Follow any brief instructions that pop up to allow your browser to open the appropriate Zoom app.
-
Option 2 (backup): Open the Zoom app on either your desktop or mobile interface. Click on the “Join”
button. On the first line enter the meeting ID, which can be found in the schedule. Enter the password that is only available in the schedule sent to registrants. On the second line, enter your name as you would like it to appear. Make sure that “Turn off my video” is checked. Click “Join”.
| Instructions for Attending Talks |
Once you are in a talk, provided that you are not a speaker, please ensure that your video is turned off and that your microphone is muted. Video can be turned off by clicking on the video icon “Stop Video” . You microphone can be muted by clicking on “Mute”
.
The talk should display automatically and can be followed directly.
If you have a question for the speaker, please type it into the Chat with “Everyone.”
- Desktop: Click on “Chat”
. Ensure that next to “To:” above the chat window, it says “Everyone”. Type your question and hit “Enter”.
-
Mobile: Tap on the screen to bring up a menu at the top or bottom. Tap on “Participants.” In the bottom right of the screen, a “Chats” button should appear. Tap on it. Under “Send to:”, ensure that it says “Everyone”. Tap on the chat box at the bottom, type your question and tap “Send”.
The session chair will ask the speaker a selection of questions at the end at their discretion.
| Instructions for Plenary Speakers |
We strongly encourage speakers to include their contact information on their slides as well, particularly their email address in the web-safe form "address at domain dot edu" for example. There will be a special “Test” room available for plenary speakers to ensure they have a stable connection and can share their talk slides. We will walk the speakers through these instructions, but it may be helpful for them to follow these directions on their own to ensure a smooth process.
- Sharing Talk: Open your talk in an appropriate presentation app (e.g. Keynote, PowerPoint, PDF viewer, …). Join the Zoom meeting in which you are speaking (or the test room).
- Desktop: Click on “Share”
. In the list of windows, locate your talk window. Click on it. Enter Fullscreen or Presentation mode.
- Mobile: Tap on “Share” or "Share Content". If the app you are using for your presentation appears, you can tap on it. Otherwise, tap on “Screen” and navigate to your presentation app. Enter Fullscreen or Presentation mode.
- Desktop: Click on “Share”
-
Enabling Pointer: To ensure ease of following the talk, please enable a pointer
-
Desktop: Hover your mouse over the green bar containing “ID:”. This should bring up a list of options icons. Click on “Annotate”. Hover over the “Spotlight” option that appears. Click on the left-most option. A red “laser pointer” should now follow your mouse pointer.
-
Mobile: Tap on the pencil icon in the lower left of the screen. Tap on the “Spotlight” option that appears. To point at a location on the screen, simply tap on that location.
-
| Instructions for Parallel Speakers |
In order to ensure a smooth and timely parallel session, the host will control the slides for parallel speakers. As usual, the slides should uploaded to Indico at least 1 day before the talk. Assuming this is done, simply connect to the meeting in which you are speaking. Turn on your microphone by clicking “Unmute” (desktop) or tapping “Unmute” (mobile). In order to change slides, please let the host know that you want to go to the “next slide” or ask them to go to a specific slide number. In addition, please include slide numbers on your slides to ensure ease of this process. We strongly encourage speakers to include their contact information on their slides as well, particularly their email address in the web-safe form "address at domain dot edu" for example. The email of the local Pitt host will be available in case there are any difficulties.
| Troubleshooting |
If you have any general connecting, please email pittpacc@pitt.edu.