[English version follows]
Instructions pour les enseignant.e.s qui ont opté pour une présentation virtuelle via Zoom
Avant le jour de la présentation
- Testez la connexion audio et vidéo de votre ordinateur sur zoom.us/test
- Assurez-vous d'avoir reçu le lien Zoom de la salle de réunion de la visioconférence communiqué par la volontaire
Le jour de la présentation
- Rejoignez la visioconférence en cliquant sur le lien Zoom de la salle de réunion communiqué par la volontaire
- Vous pouvez vous connecter à la visioconférence via (selon votre choix) :
- L'application Zoom (automatiquement proposée en téléchargement) *recommandé
- Votre navigateur préféré (vous devez autoriser votre navigateur à accéder à votre microphone et caméra si vous souhaitez les utiliser)
- Vous ne devez pas créer de compte Zoom pour vous connecter à la visioconférence. Si on vous le propose, veuillez refuser
- Une fois connecté.e, rejoignez la conversation audio de l'ordinateur

- Si pour une quelconque raison, vous avez besoin de couper votre caméra ou microphone, pendant la présentation, les boutons à utiliser sont les suivants :
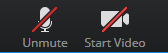
- Vous pouvez poser une question oralement en allumant votre micro. La personne qui pose la question doit être à proximité du micro. Si cela ne fonctionne pas, vous pouvez aussi communiquer par l'écrit en utilisant l'outil de chat.


Instructions for teachers who've signed up for a virtual talk on Zoom
Before the day of the talk
- You can test your computer audio and video connection on zoom.us/test
- Make sure that you have received the link to the Zoom meeting room shared by the volunteer
On the day of the talk
- Join the videoconference by clicking on the link to the meeting room shared by the volunteer
- You can connect the videoconference through either (left to your own choice):
- The Zoom application (automatically proposed for download) *recommended
- Your favourite browser (you will have to authorize your browser to access your microphone and camera if you want to use them)
- You don't have to create a Zoom account to connect to the videoconference. If offered to do so, please decline
- Once connected, confirm you join with the computer audio

- If for any reason you need to switch off your camera or microphone during the talk, here are the buttons to use:
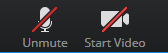
- You can ask questions by using your unmuted microphone. Note that the pupils should come close to the microphone in order to ask their questions. If it doesn't work, you can also use the chat.


