During the school you will be required to use your own laptop to run the exercises. You will need to install Oracle VM VirtualBox and load the school's Virtual Machine.
Minimum Laptop Requirements
Here are the the minimum requirements for your laptop:
- A 64-bit CPU that supports 64-bit virtualization technology (please check that it is enabled in your BIOS as this is often disabled by default)
- 4 GB of RAM or more
- 10 GB of available disk space or more
- Oracle VM VirtualBox
Frequently Asked Questions
The following frequently asked questions (FAQ) will give you all the information you need. Read them carefully and if you still have questions please contact the CSC technical manager.
What should I do if my laptop doesn't meet the minimum requirements?
Please contact the CSC technical manager and we'll try to find a solution for you.
How do I install Oracle VM VirtualBox?
Download the latest version of VirtualBox for your platform (Windows, OS X, Linux, etc) and install it as any other package.
You might also want to download and install the cross-platform Oracle VM VirtualBox Extension Pack that offers the features listed here, after making sure you have read and agreed to the VirtualBox Personal Use and Evaluation License (PUEL).
If you already have an older version of VirtualBox installed the school's Virtual Machine should still work, but be sure to upgrade or downgrade appropriately if you run into problems. The school's Virtual Machine essentially uses the Open Virtualization Format, theoretically supported by most desktop virtualization software, but it is strongly suggested to use VirtualBox.
How do I download the school's Virtual Machine?
The school's Virtual Machine (.ova file) is available for download here:
- Virtual Machine (~3.3GB)
- MD5 checksum
How do I import the school's Virtual Machine?
To use the school's Virtual Machine you first need to import it in VirtualBox. Open VirtualBox and import the Virtual Machine you've downloaded using File --> Import Appliance. This may take a few seconds or even minutes. By default the school's Virtual Machine uses 2048 MB of RAM. If your laptop's RAM is limited (less than 4 GB) you may want to reduce the RAM the Virtual Machine uses to 1536 MB.
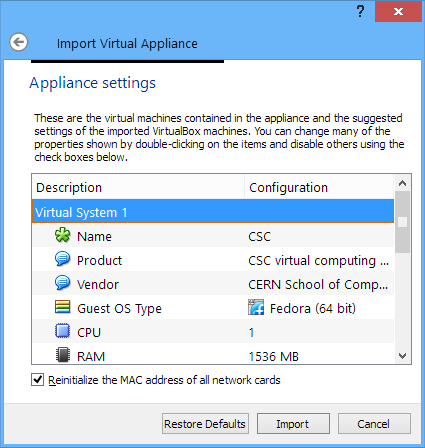
How do I use the school's Virtual Machine?
Once imported, simply start the Virtual Machine in order to use it. After booting, you'll be prompted to log in as shown below. Look for your name in the drop down list and insert the password that was privately sent to you via e-mail. You will receive your school credentials (username & password) via e-mail in due time before the school.

What language does the school's Virtual Machine use?
The locale (for the number format, date-time format, currency format, language etc) is by default "British English" (en_GB.utf8). The keyboard layout is by default "US English". If you wish to change the keyboard layout open the Applications menu at the top left and from the Settings menu select the Keyboard option. At the Layout tab uncheck Use system defaults and proceed to adding/deleting Keyboard layouts as you see fit.
How can I share files between my laptop and the Virtual Machine?
You can use VirtualBox's Shared folders functionality. First, make sure VirtualBox is open and the school's Virtual Machine is not running. Then go the school's Virtual Machine's Settings and find the Shared Folders tab. Click on the + button to add a new shared folder. Select a local Folder Path on your laptop and choose a Folder Name of your liking. Make sure to check Auto-mount. Click OK and exit the settings. The next time your start the school's Virtual Machine and after you log in your shared folder will appear in the /media directory, along with the prefix sf_.
How can I connect from my laptop to the school's Virtual Machine via SSH?
The school's Virtual Machine's network is configured to use the Network Address Translation (NAT) Service. A few ports are forwarded from your laptop to the Virtual Machine for basic functionality; one of them is the port used for SSH. To connect from your laptop to the Virtual Machine via SSH simply connect to port 27222 at localhost (provided that port 27222 is accepting connections): $ ssh -p 27222 -l username localhost
Troubleshooting
64-bit virtualization technology
If you get the following window when powering on the VM, you have to access your BIOS to enable the 64-bit virtualization technology. The system cannot work without that option enabled.

Network Settings
If you see the following screen (typically on Windows and Mac OS), you just have to click ‘Change Network Settings’ and rebind the Network Adapter to your physical network device.
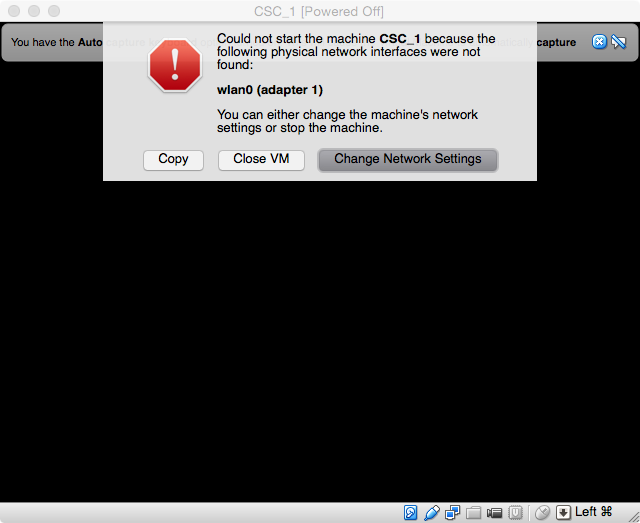
If you see a dialog similar to the following it means that the binding is correct, but your laptop is not connected. Please check your (WiFi) network connection and reboot your VM.

Other questions
For any other questions please contact the CSC technical manager or ask them directly during the school.