This workshop will be held fully online using Microsoft Teams.
You can run MS Teams either directly in your Browser or the app on your computer / tablet / phone. It is available (for free!) for Windows, MacOS, iOS, Android and Linux (RPM and Debian based packages).
Special note on GDPR: Due to the way the communication within MS Teams is set-up, the e-mail address and name of each participant will be visible, but restricted to, all other members of the workshop. There is no other possibility to participate online. In case you do not want this, we are sorry, but kindly ask you to withdraw your registration (send an email to the LOC).
Joining the EIRO-Forum Workshop Team
As the name of the app says, all action is organized around "Teams" and the team for this workshop is called "EIRO Forum Workshop".
All registered participants will be added as Guest team members to the ESO EIRO Forum Workshop Team by the workshop organizers (this should happen a day or two after registrations are closed on 2020-10-18). Participants will receive an email (at the email address they specified for registration) from "Microsoft teams <noreply@email.teams.microsoft.com>" with subject "You have been added as a guest to ESO in Microsoft Team". The email contents should look something like the image below:
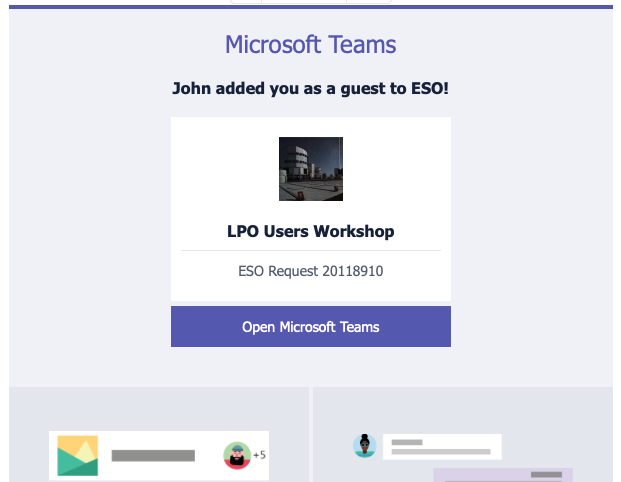
You can simply click on the "Open Microsoft Teams" button, which will open the link in your web browser and from there you can complete the process of registering (if necessary) / signing-in with MS Teams and then joining the ESO EIRO Forum Workshop Team.
In order to join the ESO EIRO Forum Workshop Team, you will need to accept ESO accessing your name, email address and photo as in the image below:

Once you have clicked the Accept button in the above page, after a time you will presented with the following page:

At this stage you can continue in your browser, begin the process to install the app or launch the MS teams App if you already have it installed by clicking on the appropriate button/link.
If you have any trouble during this process, please contact the LOC as soon as possible.
Supported Browsers
Microsoft teams works best with Chrome and Edge. It will also run with Safari and Firefox, but might require changing security settings and will offer only a limited functionality. A detailed list of supported browsers can be found here.
Important: If you are a speaker, sharing your presentation is only possible with the latest versions of Chrome and Edge, or by using the stand-alone app (for Windows, MacOS, Linux, iOS, Android).
Basic overview of the Microsoft Teams main window

Short description of the main components of the MS Teams main window:
- Channels: Under the EIRO Forum Workshop Team you will find several subcategories which are called Channels.
We have created Channels for each of the sessions of the workshop, where you can post your questions or topics for discussion. Simply click on the respective channel and write your question in the dialogue box at the bottom right. - Posts: Messages can be posted in the right part of the main window.
Please make sure that you have selected the correct channel, i.e. the one that is appropriate for your question. Questions/posts can be put in the "Start a new conversation" field at the bottom of the window. The "reply" should be used for the discussion related to that question, such that each question remains "self-contained".
Every participant can post messages here and everyone can read what has been posted. If you want to start a private conversation with a team member you must use the Chat. - Chat: Click on the "Chat" icon on the left-hand side bar in order to start a private conversation with another EIRO Forum Workshop Team member. Such a conversation can be either by writing, which is the default, but one can also start a video chat or a call. To start a chat one must first click on the pen+paper symbol in the upper right of the chat bar.
You can already start asking questions as soon as you have joined the team, though answers may not be immediate.
Joining a Presentation
To join the presentations, click on "Join" at the top right. This will appear, once the presentation for the session will have been initiated by the organizers.
screenshot